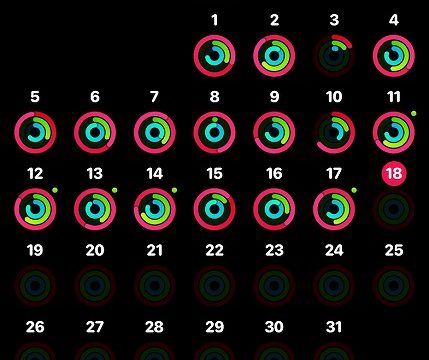iPad Proを購入したら使ってみたいアクセサリと言えば、Smart KeyboardとApple Pencilですよね!
せっかくiPad Proを持つならアクセサリも揃えたいところですが、アップルのアクセサリ製品は価格が高く簡単には手を出しづらいところもあります。そこでこの2つのアクセサリが本当に必要か、検証していきたいと思います。
[memo title=”MEMO”]
第6世代iPadからは通常のiPadでもApple Pencilが使用出来るようになりました。
[/memo]

[kanren id=”54″]
目次
Smart KeyBoardは何に使う?
Smart Keyboardとは、Appleが出しているSmart Cover(通称:風呂蓋)にキーボードが付いたものです。Smart Coverが約6,000円なのに対し、Smart Keyboardは約19,000円します。キーボードが付いただけで13,000円アップという事になりますね。
Smart Keyboardのメリット
- Bluetooth接続ではない事
- iPadとの一体感からパソコンのように扱える
Bluetooth接続ではないので、ペアリングの必要がありません。Bluetooth製品を使っていて、たまに接続がうまくいかずイラっとした経験はありませんか?あのイラっ感が無くなります。またBluetoothではないので、キーボードを打ってから画面に反映されるまでの遅延が無いに等しいです。iPadで文章を多く入力する方には良いですよね。
Bluetoothで接続せずにどう接続するんだ?って思われた方もいるかもしれないので、一応ご説明しておきます。iPad Proには左側面にSmart Connectという端子が備えられており、この部分とキーボードを接続します。端子同士はマグネットになっているので物理的な接続はありません。昔のMacBook Proの充電端子のようなイメージですね。

そしてもう1つのメリットが、パソコンのように使えるという事!でもこれはメリットでもありデメリットにもなりかねません。何故ならキーボードを使用しない時、ちょっとした調べものをしたい時でも、キーボードがカバーにくっ付いているんです。
[kanren id=”49″]
時には邪魔だなーと思う時もあるかもしれません。それにSmart Keyboardの重さは約300g、本体と合わせると約800gにもなります。800gってのは片手でずっと持っていると、結構腕にズシっと重さです。それにせっかく本体が薄く軽くなっていく中で、わざわざ重くするのって元も子もなく無いですか?
Smart Keyboardは興味本位で買うものではなく、どちらかというとiPadをパソコン替わりとして使用する!と明確な考えが無いと、後々手持ち無沙汰になると思います。とは言っても文字入力をしたいと思う時はあると思います。
その時はBluetoothのキーボードを使うと良いかと思います。ちなみに私がおすすめするのは、Ankerのキーボードです。それなりに打てるので重宝しています。価格も約2,000円とお手頃です。


[kanren id=”125″]
Smart Keyboardのデメリット
Smart Keyboardはカバーとして販売されていますが、iPadの画面側しかカバーしません。裏面は剥き出し状態になってしまうので、裏面を保護したい場合は別に裏面カバーを購入する必要があります。
Apple Pencilは何に使う?
Apple Pencilに関しては、マストバイ!と言っても過言ではないかと思います。このアクセサリがないとProの真価は発揮出来ませんし、通常のiPadと変わりがありません。。

私は結構前から紙でメモを取る事を、デジタルに置き換えたいと思っていました。これまでに複数のスタイラスペンを使ったり、ノートアプリを試してみたんですが、どれもしっくりこなかったんです。
私がスタイラスペンが不満に感じた事
- ペン先と書かれている線が一致しない
- 画面にディスクが引っ掛かる時がある(ディスクペンの場合)
- 早めに書くと思うように字が書けない
一部のノートアプリでは書く場所を拡大して書くという機能もあったんですが、そうじゃ無いんです。普通に紙のノートに書くようにメモを取りたかったんですが、うまくはいきませんでした。
でもiPad Proを購入してApple Pencilを初めて使った時は、本当にペンを持って紙に書いているような感覚/span>がありました。
Apple Pencilとスタイラスペンの比較
試しにApple Pencilとディスクペンとしては優秀なJot Proとで比較してみます。
[box class=”box29″ title=”筆記条件”]
[list class=”ol-circle li-accentbdr acc-bc-before”]
- 等倍表示で書く
- 可能な限り小さい文字
- 用紙に書くのと同じ速度
[/list]
[/box]

字の上手い下手はさておき、Apple Pencilで書いた字は凄くないですか?普通に読めちゃうし書けちゃうんです。それと比べ、Jot Proは所々認識していない所があり、象形文字のようになっている文字があります。短文でこれですから、とてもじゃ無いですが長い文章を書くのは億劫になります。
それとApple Pencilはペンの傾きも検知するので、通常のスタイラスペンとは異なり線の太さも傾きで変える事が出来ます。Apple Pencilは絵を書く時も重宝します。普段絵は描かないのですが、良さを知ってもらいたくて描いてみました。
ペンの設定は鉛筆で描いたのですが、デジタルの中にもペンの温かみを感じられますよね。Apple Pencilの筆圧は2048段階なので、ペンタブ替わりとしても十分使えるものだと思います。

Apple Pencilを使う場合は保護フィルムに注意
液晶に保護フィルムを貼る場合、Apple Pencilを使用する場合は、アンチグレアのフィルムかペーパーライクのフィルムをおすすめします。私はガラスフィルムを貼ってしまった為に、ペン先がフィルムに当たる度にカッカッっと紙とは似ても似つかない硬さにしてしまいました。
アンチグレアやペーパーライクのフィルムは、表面に適度なザラザラが付いているので、このザラザラがペン先の抵抗となってあたかも紙に書いているような錯覚を生み出してくれます!