今のMacBookには従来合ったファンクションキーの代わりに、タッチバーが付いているモデルがあります。
タッチバーは細長いタッチパネルのようなもので、従来のファンクションキーの代わり・対応ソフトによるキーショートカット表示が主な売りです。
さて、実際にタッチバーがあると便利になるのでしょうか。実際に試してみました。
目次
MacBook Proに搭載されたタッチバーとは?
タッチバーは2016年以降のMacBook Proから搭載されたモデルが登場しました。
これまで当然のようにあったファンクションキー(F1〜F12キーの事)が無くなって戸惑ってしまう方もいるかと思いますが、タッチバー非搭載モデルもありますのでご安心下さい。
[memo title=”MEMO”]
タッチバー搭載モデル・非搭載モデルの価格差は約3万円です。他にも細かい仕様の差はあります)
[/memo]
Touch Barは2170 x 60ドットの解像度を持ったタッチパネルです。
見た目は先進的で、タッチバーは同じくアップルが発売しているApple Watchと同じOSで動作しています。
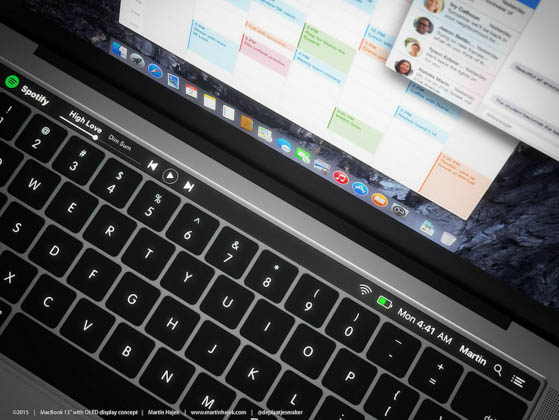
ここで、Touch Barで出来る事を改めて確認します。
[box class=”box26″ title=”Touch Barで出来る事”]
[list class=”li-niku”]
- Touch ID(指紋認証)
- キーショートカット表示
[/list]
[/box]
Touch ID(指紋認証)が使えることによるメリットは、スリープ解除時・App Storeでのアプリ購入時に、パスワードの入力が省略出来ることです。
タッチバーのカスタマイズ自由度は低い
私が考えていたTouch Barの使い道は、頻繁に使用するショートカットキーをTouch Barに登録して呼び出せるホットキー的な使い方が出来ると思っていました。
つまりは自分で好き勝手にキーの登録が出来ると思っていました。
ですが実際のところはそうではありません。使用するソフトがTouch Barに対応していないとショートカットキーを設定することさえ出来ません。
OSで用意されているカスタマイズキーも、これまで通常のファンクションキーで出来ていた事と変わりありません。
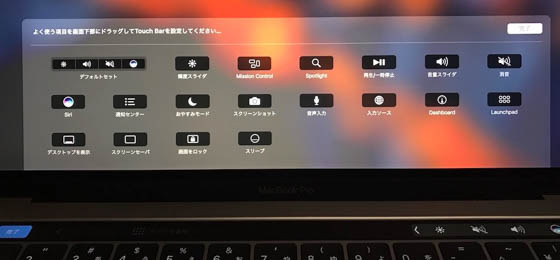
[box class=”box26″ title=”タッチバー・カスタマイズキー一覧”]
[list class=”ol-circle li-accentbdr acc-bc-before”]
- デフォルトセット(画面・音量スライダ・消音・Siri)
- 感度スライダ
- Mission Control
- Spotlight
- 再生/一時停止
- 音量スライダ
- 消音
- Siri
- 通知センター
- おやすみモード
- スクリーンショット
- 音声入力
- 入力ソース
- Dashboard
- Launchpad
- デスクトップを表示
- スクリーンセーバ
- 画面をロック
- スリープ
[/list]
[/box]
タッチバーのカスタマイズ方法
タッチバーのカスタマイズは、“アップルメニュー”→”システム環境設定”→”キーボード”→”コントロールストリップをカスタマイズ”から行うことが出来ます。
例えばタッチバーにはデフォルトで”メディア”が配置されていますが、これを別の機能に変えてみます。
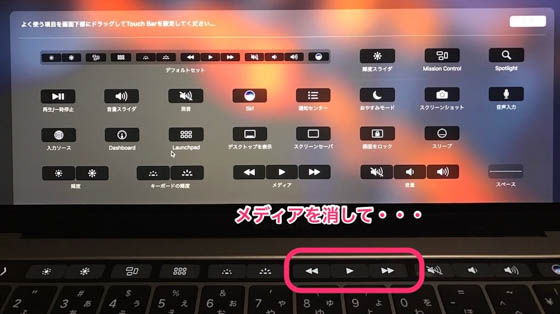
[alert title=”注意”]
タッチバーのディスプレイ範囲を超えてのキー配置を行う事が出来ません。
[/alert]
“メディア”を消し、”スクリーンショット”を追加しました。
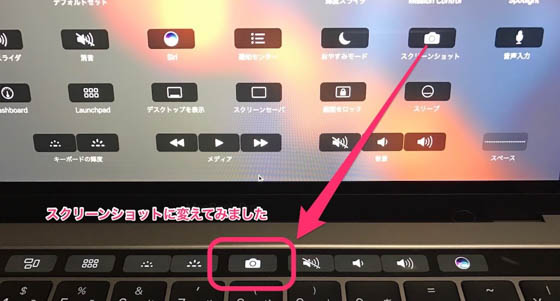
“”スクリーンショット”をタッチすると、これまで”command + shift + 4″等を押して撮っていたスクリーンキャプチャが楽に出来るようになりました。

タッチバーがあるとYouTubeの広告がスキップ出来る
YouTubeの動画に入る広告って結構邪魔に感じることはありませんか?通常、広告はスキップすることが出来ず最低でも5秒間見なければいけませんよね。
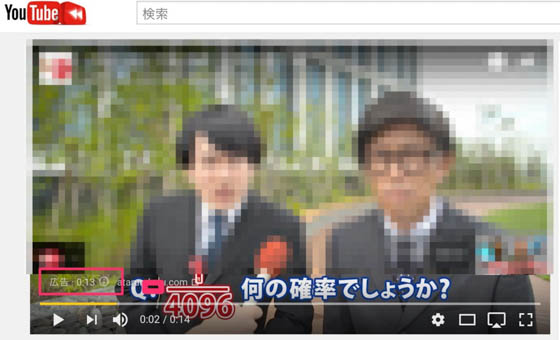
ところがタッチバーがあると広告をスキップすることが出来るんです!どうしてかと言うと、YouTubeを再生するとタッチバーにシークバーが表示されます。

[memo title=”MEMO”]
シークバーとは動画の再生位置を示す為のものです。
[/memo]
このシークバーを操作するとYouTube動画の再生位置を変えることが出来るのですが、これが広告の最中も有効なんです!
つまり、広告が表示された瞬間にシークバーを操作すれば広告のスキップが出来ます。YouTubeを見る機会が多い人には便利ですね!
Macのタッチバーについてまとめ
[box class=”box26″ title=”タッチバーありのMacBook Proがおすすめの人”]
[list class=”ol-circle li-accentbdr acc-bc-before”]
- Macをこれまで使った事がない人
- パスワード入力を省略したい人
- 基本性能が少しでも良いものが欲しい人
- YouTubeを見る機会が多い人
- Macに使い慣れている人
- MacBook Proを少しでも安く購入したい人
- 従来の物理ファンクションキーが欲しい人
[/list]
[/box]
[box class=”box26″ title=”タッチバー無しのMacBook Proがおすすめの人”]
[list class=”ol-circle li-accentbdr acc-bc-before”]
[/list]
[/box]
多少の便利さはありますが、感想を一言で言い表すと「あっても無くても困らない」と言うのが本音です。
タッチバーはキーボード側にあるので、使用する時は視線を下に落とさないと使えません。その為、タッチバーを使用する度に作業が止まってしまい、流れが悪くなるような印象を受けました。
タッチバー有り無しで約3万円の差がありますので、本当に必要かどうか見極めてMacBook Proをご購入ください。
もしパスワード入力不要という点でタッチバーが気になるようでしたら、私としてはタッチバー無しのMacBook ProとApple Watchの組み合わせをおすすめします。
Apple Watchについては「 Apple Watch series 3とseries 2を比較!性能・機能で進化した点をまとめてみた 」という記事に書いているので、よろしければお読みください。





読ませて頂きました!
購入検討中なので色々と参考になります。
タッチバーにDockを表示する「TouchSwitcher」というアプリが出たみたいですよ!
> Sumiさん
コメントありがとうございます。
「TouchSwitcher」というアプリは知らなかったので早速試してみたいと思います!